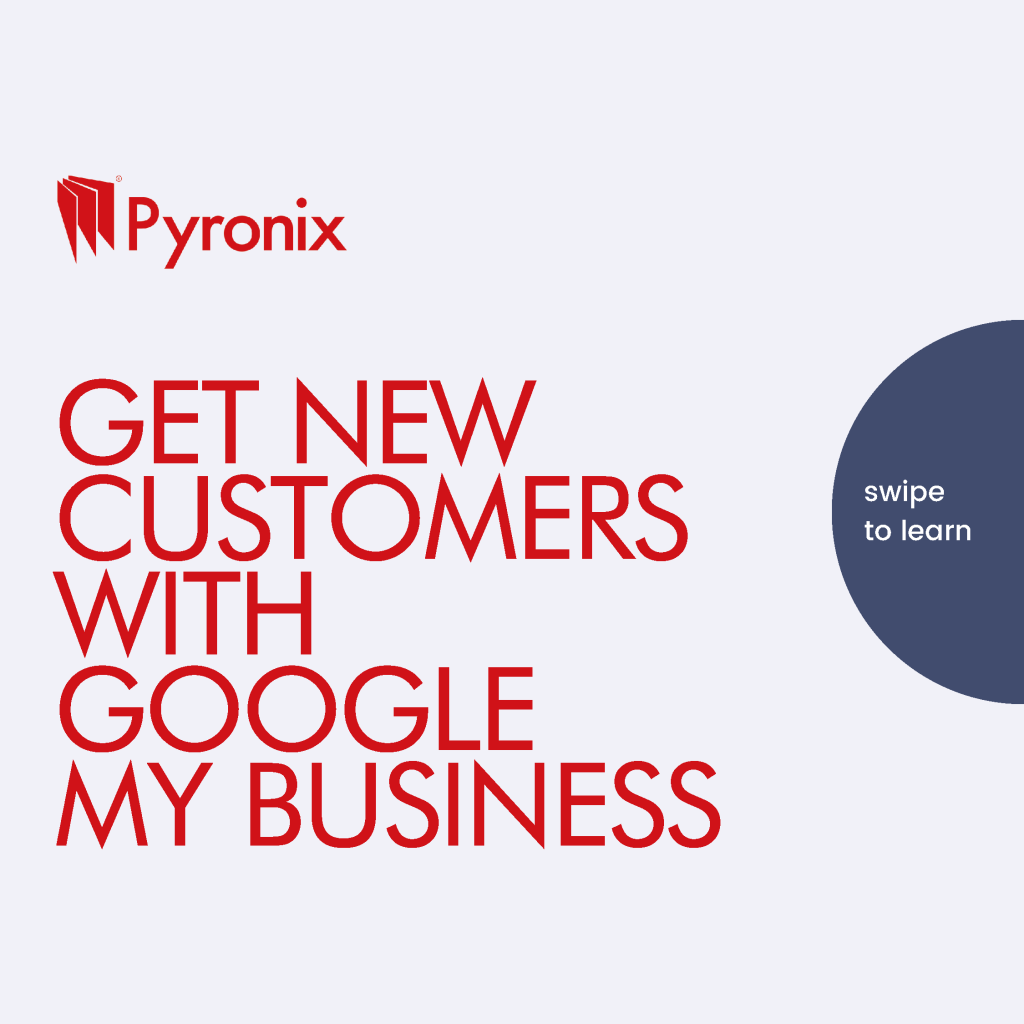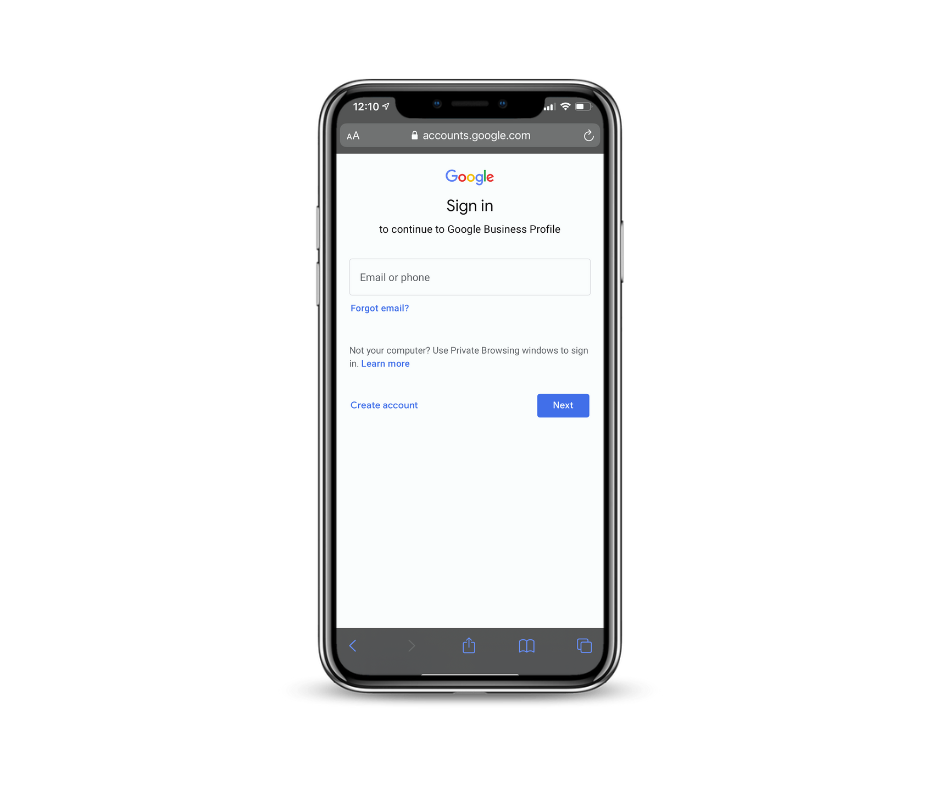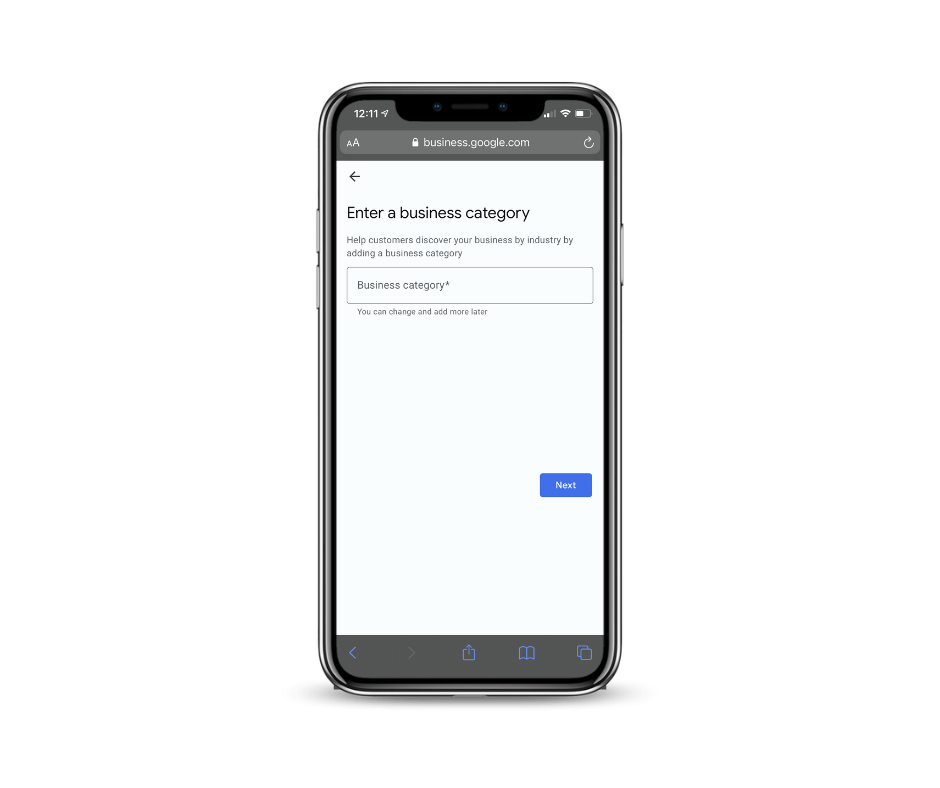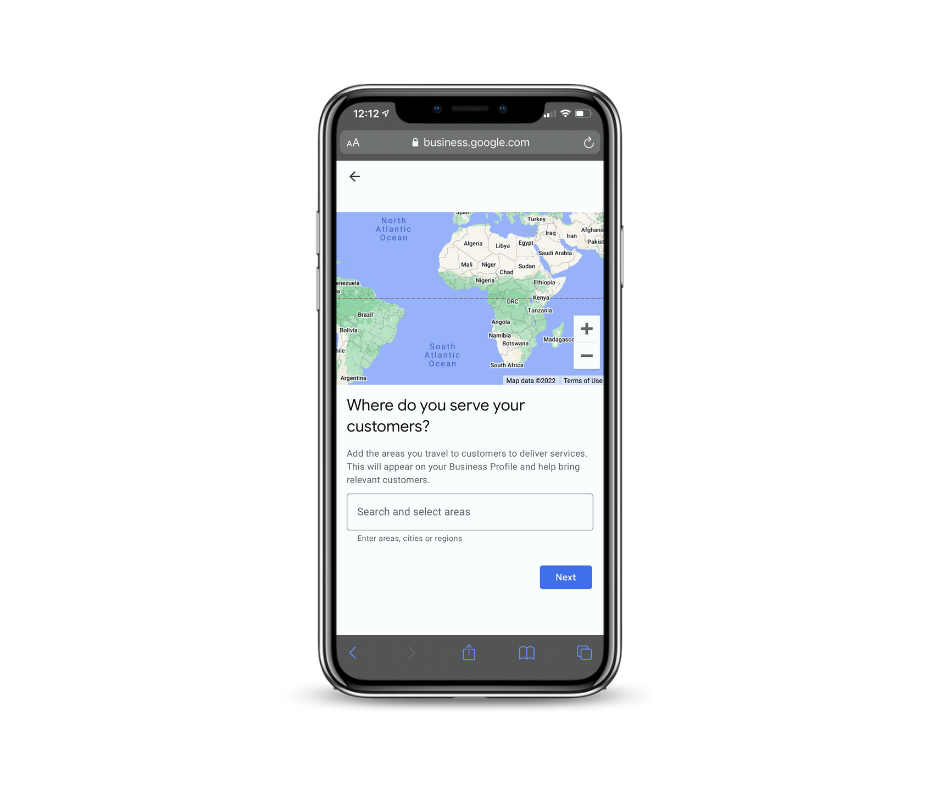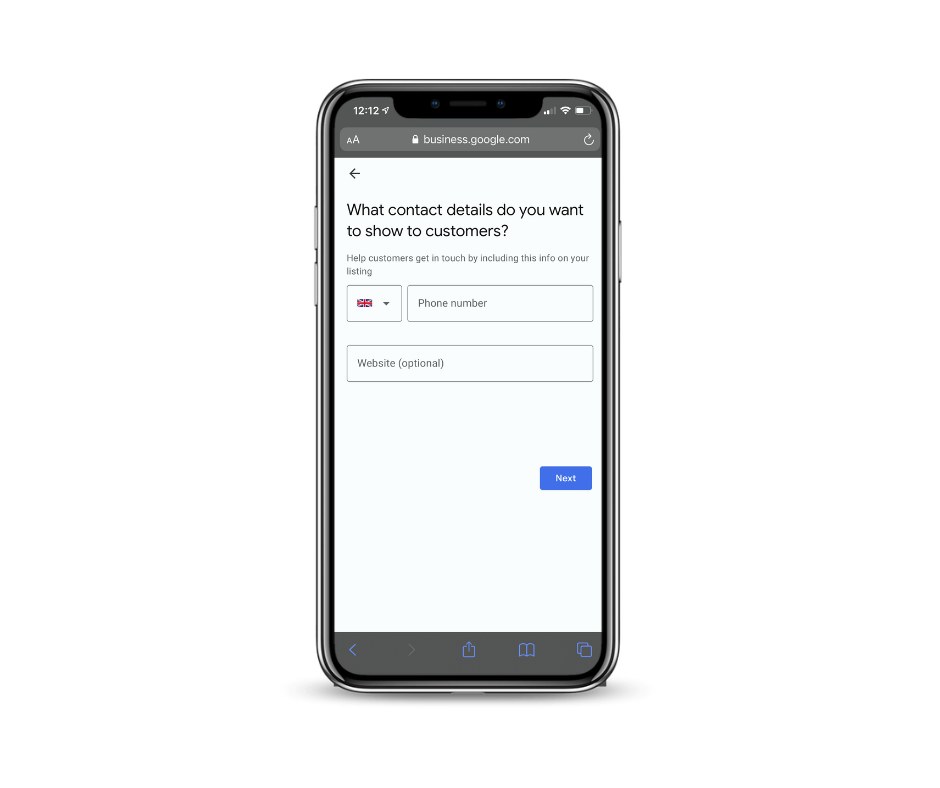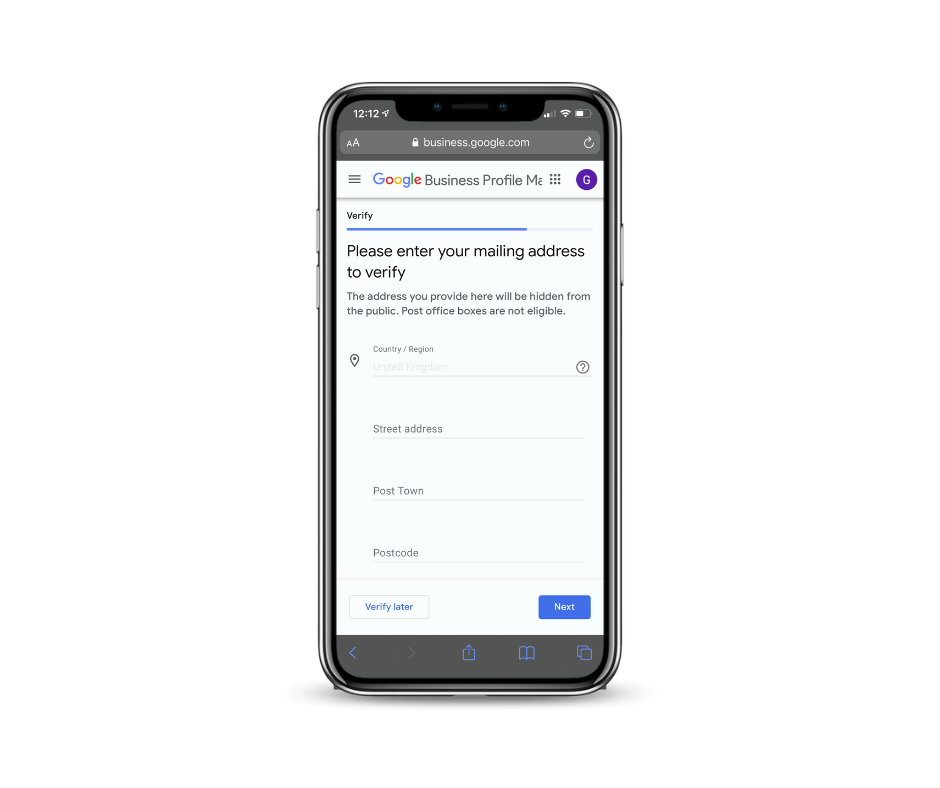- Products
- Software
- Help & Support
- Property Owners
- About
- Products
- Software
- Help & Support
- Property Owners
- About
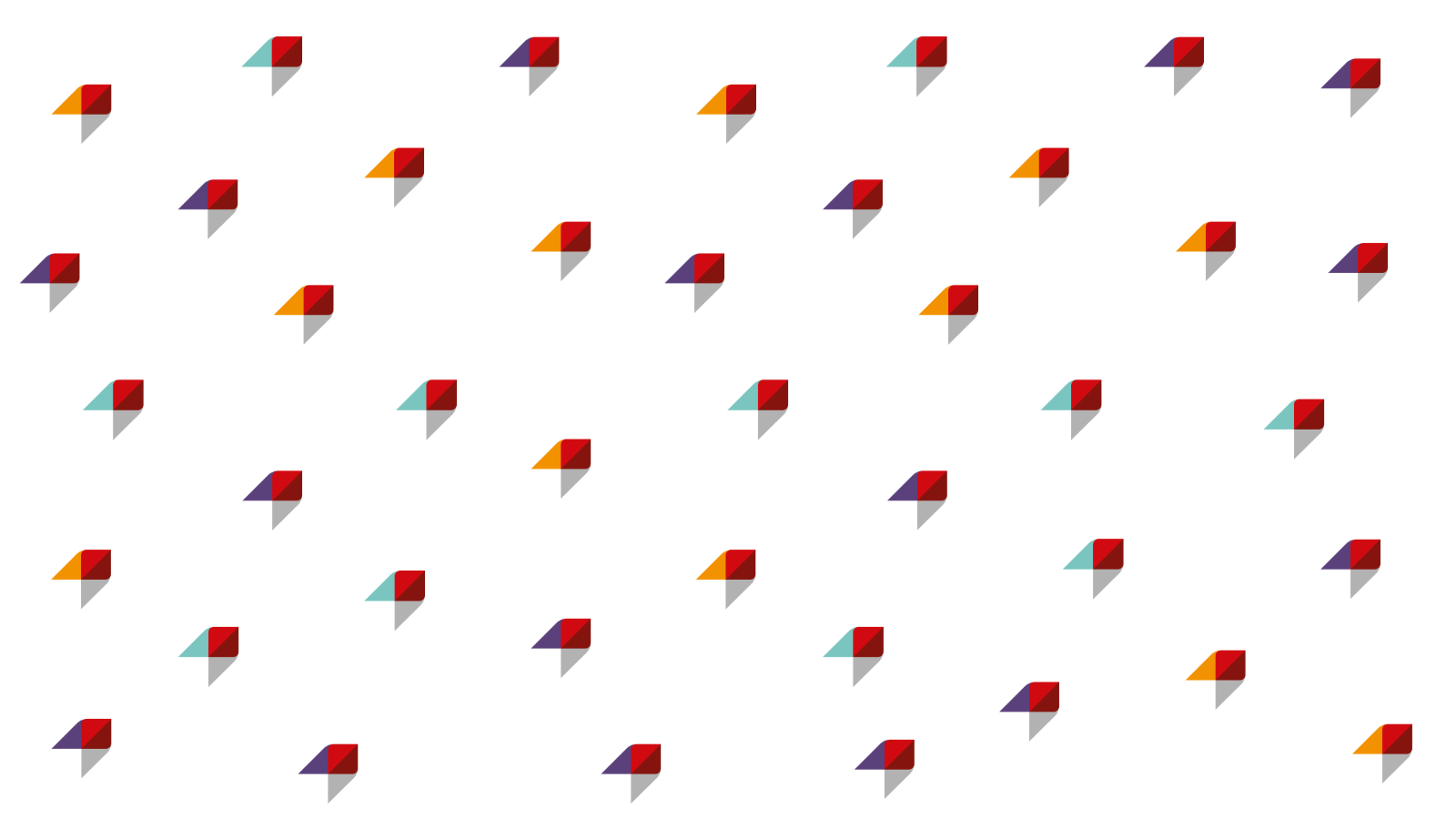
Google my business set up
As of January 2022, Google held 92% of search engine market share, making it the world’s most visited website.
*search engine definition: a search engine is a software system designed to carry out web searches, like Google, Yahoo or Bing.
A Google Business Profile (also known as Google My Business page) is one of the most important attractors for new customers to your business through Google Search and Maps.
It’s a free online business listing, where you can add company details; including your photos, location and services. Having a Google Business Profile helps people to find your business when looking for services like yours in their local area.
Sounds great, how do I set it up?
Step 1: Sign into Google Business Profile Manager
If you’ve already got a business Google account logged in, it will automatically sign you in. If not, log in with your usual Google account or set up an account following the on screen instructions.
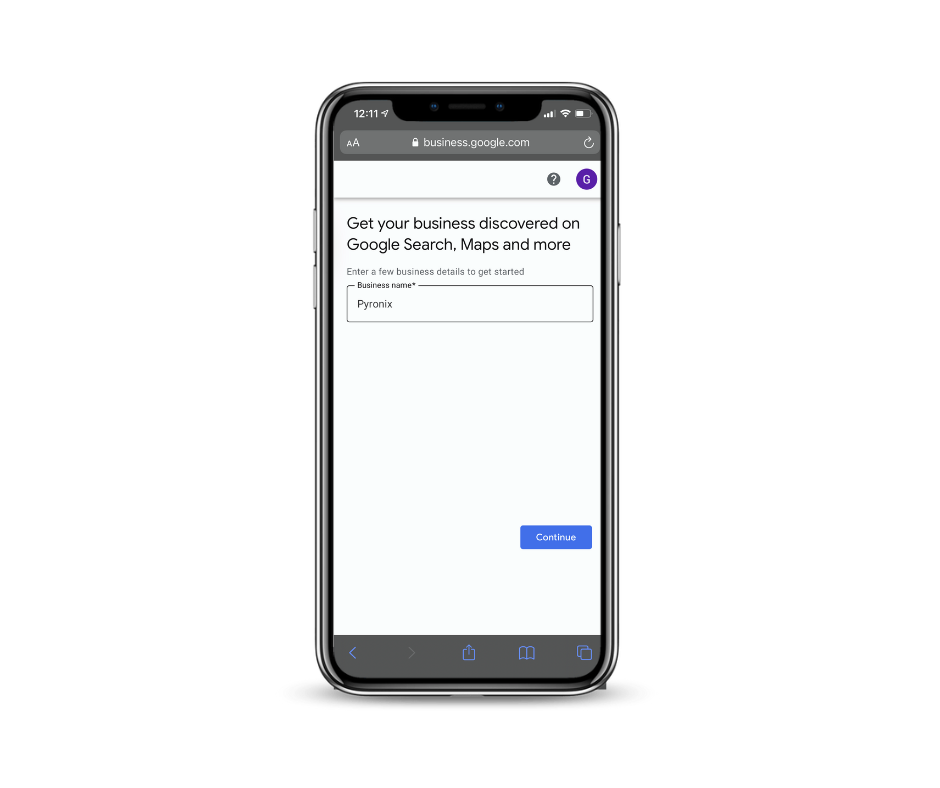
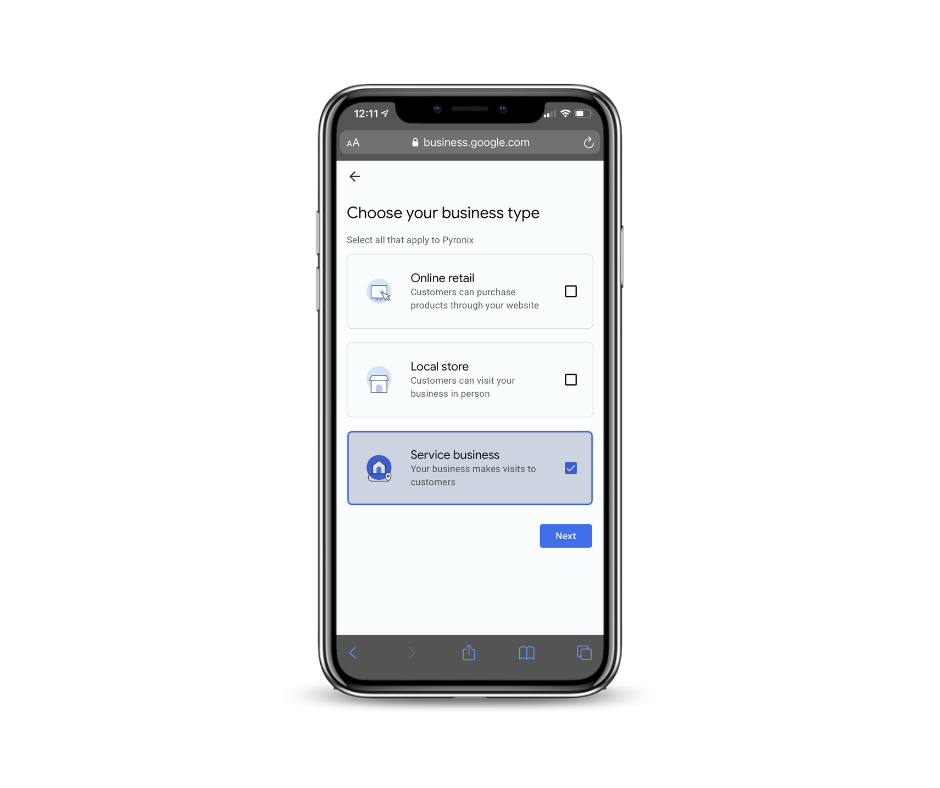
Step 2: Add your business
Enter your business. If it doesn’t appear in the drop-down menu, click Add your business to Google. Then select the right category for you and click next.
Step 3: Enter your location
If you’ve got a physical premises, click yes and add your business address. You can also drop a pin on the location map. If you don’t have a location customers can visit, but you offer in-person services, you can list the areas you service. Click next.
Step 4: Fill in your contact details
Fill in your phone number and website address, so customers can contact you. Click next.
Step 5: Verify your business
Enter your real address, not a post office box. Google uses this information to verify your business (it’s not displayed on your Google Business Profile or shared with the public). Click next.
You’ll then be offered a few options for verifying your account. If you’ve listed as a physical business, you’ll need to get a ‘postcard’ send to your address for verification. If you’ve listed as a service-area business, you can verify through email.
Whether you’ve got physical or email verification, you’ll receive a five digit code. Enter it on the next screen (or https://business.google.com/) and click Verify or Verify business to receive confirmation that your business is now verified.
Step 6: Populate your profile
Enter all your information, including business hours, contact preferences, business description, and any photos. Click continue to go to the Business Profile Manager dashboard.
Step 7: Optimise your profile
Your account is now set up! You can now manage your business profile, view insights, read/manage reviews and messages, and create Google ads.
You might be verified and set up now, but optimising your profile still is an important step. According to Google, if your profile isn’t complete, it can be harder to customers to find you and engage with your business. Customers are 2.7 times more likely to consider a business reputable if they find a complete Business Profile on Google Search and Maps. Furthermore, customers are 70% more likely to visit and 50% more likely to consider purchasing from businesses with a complete Business Profile – so it’s well worth spending a little extra time to make sure everything that can be is filled in.